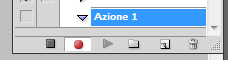Il prodotto di casa Adobe fornisce una vasta serie di strumenti in grado di far fronte a qualsiasi esigenza. È possibile quindi colorare una data immagine, effettuare un ritocco ad una foto, progettare banner e loghi, dar vita a scritte normali o glitterate, creare animazioni. Allo stesso tempo, è possibile ridimensionare, tagliare, ruotare un’immagine. Insomma, con un solo software abbiamo la possibilità di fare tutto ciò che vogliamo.
Alcune volte, però, abbiamo l’esigenza di dover applicare uno stesso procedimento a più foto. In questo caso diventa noioso dover ripetere la stessa sequenza di click fino a quando non arriviamo all’ultima immagine. Ecco che entrano in gioco le Azioni.
Le Azioni di Photoshop permettono di automatizzare un procedimento e renderlo applicabile ad una serie di immagini semplicemente premendo un tasto.
Photoshop possiede già delle azioni predefinite ma, qualora l’azione desiderata non dovesse essere presente all’interno del programma, possiamo crearcela noi in pochi e semplici passi.
COME CREARE LE AZIONI IN PHOTOSHOP.
Per creare un’Azione la prima cosa da fare è aprire l’immagine all’interno di Photoshop.
Successivamente, bisogna aprire la finesta delle Azioni. Cliccare, quindi, su Finestra nel menu in alto e poi su Azioni.
Automaticamente si aprirà, all’interno della finestra, la cartella contenente tutte le azioni predefinite. Per comodità possiamo chiudere la tendina.
A questo punto, clicchiamo sull’icona posta in basso per creare una nuova azione.
Nella finestra che ci compare, diamo il nome alla nuova azione. Attenzione, tenendo presente che l’azione rimarrà memorizzata definitivamente all’interno di Photoshop, consiglio di assegnare un nome riconoscibile in modo da poterla riutilizzare successivamente.
Fatto ciò, possiamo notare che la registrazione dell’azione è avviata, come dimostrato dal simbolo REC in rosso.
Ora non ci resta che eseguire l’operazione desiderata cercando di andare “a colpo sicuro” in quanto il programma sta registrando ogni nostro movimento nel programma.
Una volta terminata l’operazione, facciamo click sul tasto Stop.
L’Azione è stata registrata correttamente. Ogni volta che abbiamo la necessità di utilizzarla non dobbiamo far altro che importare l’immagine all’interno del programma, aprire la finestra Azioni, cercare l’azione desiderata e cliccare sul tasto Play.
L’ultima cosa che ci resta da fare è salvare l’immagine all’interno del nostro computer.