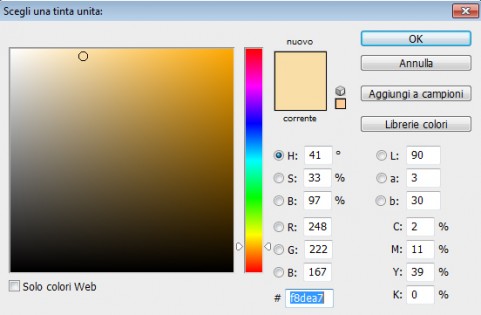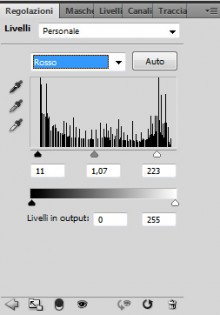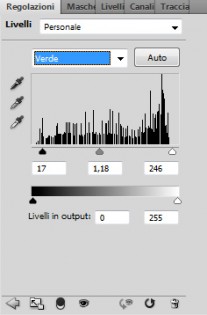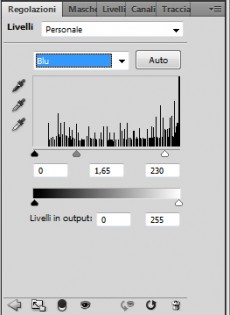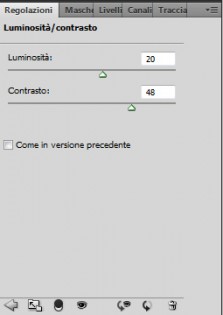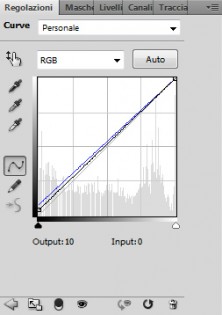Instagram, nota applicazione per smartphone Android e iPhone, spopola in tutto il mondo sia per la sua funzione social, sia per i suoi accattivanti filtri fotografici.
Scattare una foto dal cellulare ed applicare un filtro è facile, ma come possiamo rendere lo stesso effetto alla foto scattate con la macchinetta? Come sempre, la risposta è una soltanto. Photoshop!
Oggi diamo il via ad una serie di tutorial che tratteranno uno per uno i filtri stile Insagram. Cominciamo con il filtro Nashville.
COME RICREARE IL FILTRO NASHVILLE DI INSTAGRAM CON PHOTOSHOP.
Seguite passo passo i punti e non potrete sbagliare.
(La foto che sto utilizzando è presa da Google Immagini).
1. Importiamo la nostra foto all’interno di Photoshop.
2. Da tastiera, premiamo i tasti Ctrl+J per duplicare il livello della foto. Da adesso in poi lavoriamo solo sullo sfondo duplicato.
3. Creiamo un altro livello nuovo. Clicchiamo quindi su Livello, Nuovo, Livello.
4. Ora, dobbiamo dare un riempimento a questo nuovo livello. Quindi, selezioniamo il nuovo livello vuoto e poi, nel menu in alto, clicchiamo su Livello, Nuovo livello di riempimento, Tinta Unita.
5. Il colore che andiamo a scegliere è un giallo/oro. Per essere più precisi, copiate il codice web posto dopo il simbolo cancelletto (f8dea7)
Una volta creato il livello di riempimento, cambiate il metodo di fusione da Normale a Moltiplica.
6. Fatto ciò, creiamo un nuovo Livello di Regolazione, cliccando sull’apposita icona (posta in basso alla finestra dei livelli) e poi su Livelli.
Con questo nuovo livello di regolazione, andiamo ad agire sui canali RGB dell’immagine.
Cambiamo prima i valori del Rosso… …poi quelli del Verde… …ed infine quelli del Blu.
7. Fatto ciò, clicchiamo nuovamente sull’icona e poi su Luminosità/contrasto e andiamo ad agire su questi parametri cercando di mantenere la foto più chiara possibile.
8. Ora tocca alle Curve. Clicchiamo nuovamente sull’icona e poi su Curve. Impostiamo i valori Output a 10 e manteniamo a 0 quelli dell’Input.
9. Se necessario, ripetete nuovamente i punti 6 e 7 in modo da andare a modificare meglio i colori RGB. Se invece siete soddisfatti, proseguite con il punto 10.
10. Per concludere, anche se non è obbligatorio, consiglio di dare qualche piccolo tocco di luce per mettere bene in vista i tratti salienti dell’immagine. Cliccate quindi, nel menu degli strumenti a sinistra, sull’icona Scherma e passatte il mirino nei punti che volete mettere più in evidenza.
La foto è pronta per essere salvata.