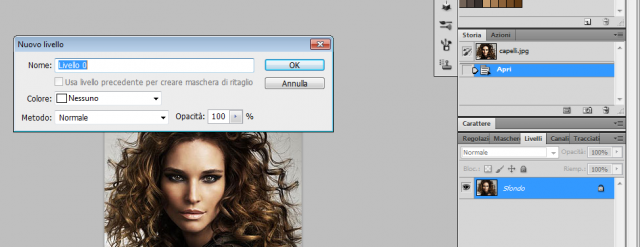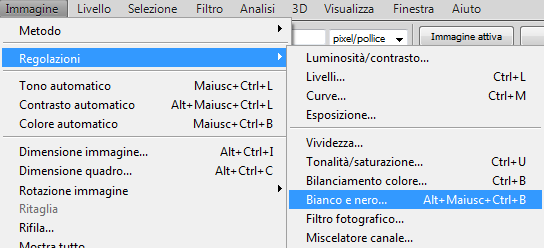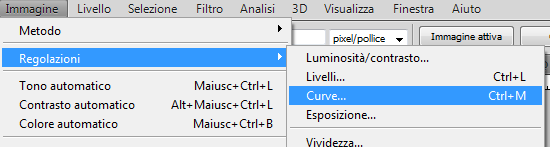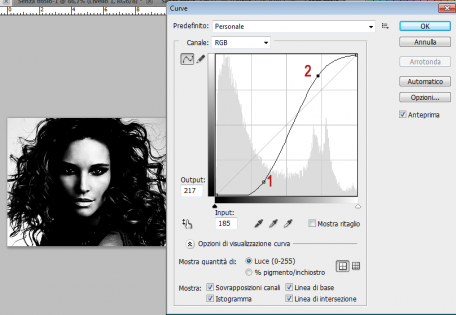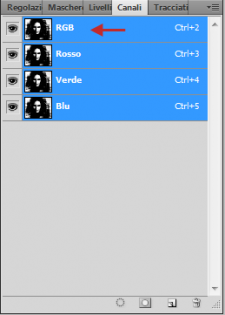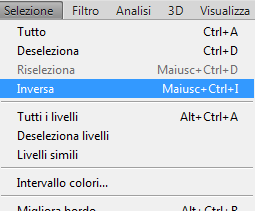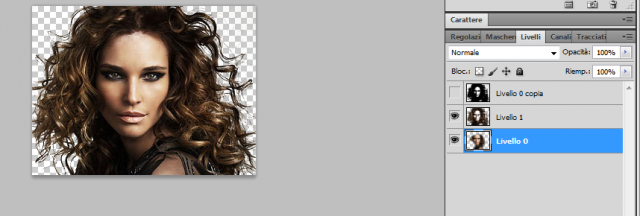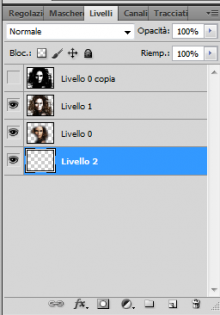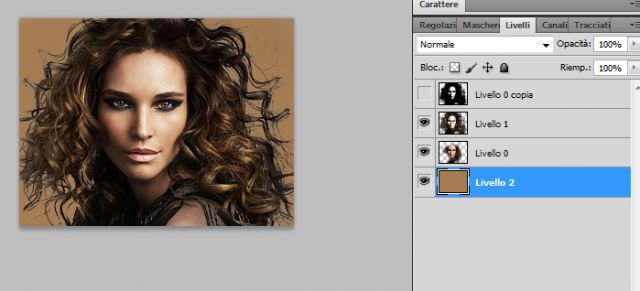Capita a volte che per necessità dobbiamo cambiare lo sfondo ad una nostra foto. Fino a quando si tratta di scontornare parti omogenee e lineari, come un viso, un albero o un oggetto, il problema non si pone. Ma come dobbiamo muoverci quando dobbiare rimuovere lo sfondo in una foto dove, ad esempio, sono presenti dei capelli lunghi?
Come sempre, la soluzione è una soltanto: affidiamoci al nostro buon vecchio Photoshop.
Giocando, infatti, con alcuni parametri presenti nel programma, il raggiungimento del nostro obiettivo risulta essere più semplice di quanto si possa pensare. Ma, bando alle ciance, vediamo come fare.
COME PROCEDERE CON LO SCONTORNO IN PHOTOSHOP.
(La foto da me utilizzata è stata presa da Google Immagini)
Per prima cosa apriamo la nostra foto in Photoshop.
Una volta aperta, dobbiamo rimuovere il lucchetto che vediamo di fianco alla miniatura del livello. Clicchiamo, quindi, due volte sul lucchetto e, nella finestra che ci compare, clicchiamo Ok.
Duplichiamo il livello e lasciamo il nome assegnato di default Livello 0 copia. Lasciamo selezionato questo livello in modo da agire solo su questo.
Iniziamo il procedimento vero e proprio. Clicchiamo nel menu in alto su Immagine, Regolazioni, Bianco e nero e diamo l’ok.
Ora dobbiamo uniformare le zone bianche e le zone nere. Clicchiamo quindi di nuovo su Immagine, Regolazioni, Curve.
A questo punto dobbiamo spostare verso destra la curva delle ombre (1) in modo da scurire maggiormente il nero, e spostare verso sinistra la curva della luce (2) in modo da schiarire il bianco. Raggiunto il giusto compromesso fra bianco e nero, diamo l’ok.
Spostiamoci nella scheda Canali e, tenendo premuto il tasto Ctrl, clicchiamo sull’icona RGB. Automaticamente apparirà una selezione sulla nostra immagine.
Clicchiamo nel menu in alto su Selezione e poi su Inversa, in modo da aver selezionato la porzione giusta della nostra immagine.
Ora, selezioniamo il nostro livello di partenza chiamato Livello 0 e, premendo Ctrl+J, lo andiamo a duplicare. Ecco che verrà fuori il livello Livello 1.
Rendiamo invisibile il livello Livello 0 copia cliccando sull’icona dell’occhiolino. Fatto ciò, clicchiamo sul nostro livello di partenza Livello 0.
A questo punto, selezionando lo strumento Gomma, andiamo a cancellare tutta la porzione di sfondo che non ci interessa.
Il nostro sfondo è stato eliminato e la nostra immagine non è stata alterata! A questo punto possiamo sostituire lo sfondo o con un colore oppure con un’altra immagine. Nel mio caso, lo sostituisco con un colore.
Creo quindi un nuovo livello, chiamato Livello 2, che vado a trascinare al di sotto di tutti gli altri.
Seleziono lo strumento Secchiello, scelgo un colore, e vado a cliccare su un punto del nuovo livello creato.
Un modo semplice e professionale per scontornare le nostre immagini.