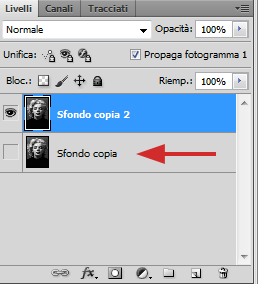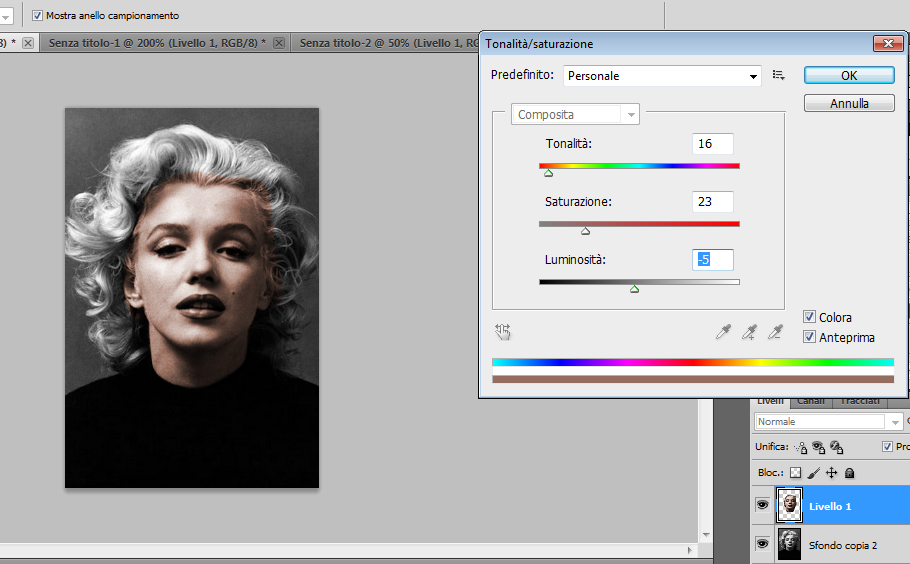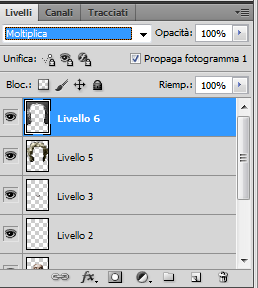Quest’oggi vi spiegherò come colorare una foto in bianco e nero. Che si tratti di una foto antica o scattata appositamente in quel modo, seguendo questo tutorial riuscirete a restituirle il colore che le spetta.
La difficoltà è media ma non impossibile, il procedimento non è lunghissimo. Tutto dipende dalla vostra destrezza con il software Photoshop. Ma bando alle ciance e vediamo come procedere.
Aprite la vostra foto in Photoshop. Io ho preso questa foto da Google.
Duplicate il livello della foto. Per fare questo, selezionate il livello, cliccate nella barra dei menu su Livello e poi su Duplica Livello.
A questo punto, togliete la visibilità al livello originale cliccando sull’icona dell’occhio posta di lato alla miniatura.
Ora siamo pronti per lavorare sull’immagine. Selezionate lo strumento Lazzo e selezionate il volto ed il collo (ovvero tutta la porzione di pelle del vostro soggetto). Potete mantenervi larghi con i margini, tanto poi andremo a cancellare la parti in eccesso con la gomma.
Fatta la selezione, mantenendo selezionato il vostro livello duplicato, cliccate sulla tastiera Ctrl+J. In questo modo Photoshop andrà a creare automaticamente un nuovo livello solo con la porzione di foto selezionata.
Spostate questo livello in cima agli altri.
Ora, cliccate in alto su Immagine, Regolazioni e poi Tonalità/Saturazioni. Nel pannello, mettete la spunta su Colora e gestite i valori di Tonalità e Saturazione in modo che il colore sia il più simile possibile a quello della pelle. Vi consiglio di ripetere questo passaggio per due o tre volte, cambiando di volta in volta i valori di Tonalità e Saturazione così da miscelare il tutto e rendere il colore più veritiero possibile.
Con lo strumento Gomma, facendo molta attenzione, andate a cancellare le parti di colore in eccesso come, ad esempio, nei capelli, nei denti e all’interno degli occhi.
Ora selezionate di nuovo il livello duplicato e, sempre con lo strumento Lazzo, selezionate la bocca.
Premete nuovamente Ctrl+J in modo da avere il nuovo livello e portatelo in cima a tutti gli altri.
Ripetiamo l’operazione della Tonalità e della Saturazione modificando, però, i parametri solo una volta.
Una volta raggiunto il risultato desiderato, con la Gomma andate ad eliminare le parti in eccesso.
Ripetete queste operazioni per tutti gli elementi dell’immagine.
Ricordatevi di tornare sempre sul livello duplicato, selezionare con il Lazzo, premere sulla tastiera Ctrl+J e spostare il nuovo livello in cima a tutti gli altri. Questo passaggio va fatto per ogni elemento che dobbiamo colorare.
Io, infine, per rendere lo sfondo più scuro e far risaltare meglio il soggetto, ho selezionato lo sfondo e creato un nuovo livello con esso. Nel pannello dei livelli al lato, ho scelto il modo di fusione Moltiplica al posto di Normale.
Questo è il risultato finale.
Ovviamente, la colorazione dei capelli risulta essere un po’ più difficoltosa rispetto a tutto il resto. Quindi, invece di procedere con il pannello Tonalità/Saturazione, sempre avendo il livello dei capelli selezionato, scegliete il colore che più vi soddisfa e con lo strumeto Pennello Sostituzione Colore andate a colorare i capelli del vostro soggetto.
Facile, no?!?